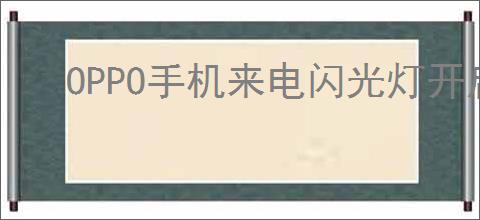电脑摄像头开启方法指南电脑摄像头的打开方法因操作系统和电脑品牌而异,但大体上可以通过以下几种方式实现。无论你是windows系统用户还是mac系统用户,都可以找到适合自己的方法。对于windows系统用户,打开摄像头的方法相对多样。首先,你可以直接点击任务栏上的搜索框,输入“相机”或“摄像头”,在搜索结果中点击相关应用即可打开。其次,许多电脑支持通过快捷键打开摄像头,通常是fn键配合标有“相机”或类似图标的键,但不同品牌和型号的电脑可能会有所不同,最好查阅相关的用户手册来确认正确的快捷键。此外,windows系统通常有一个内置的相机应用,你可以通过开始菜单找到并启动它。在windows 7系统中,用户还可以通过点击“开始”菜单,选择“所有程序”,再找到并点击“附件”中的“摄像头”应用来打开摄像头。另外,在一些视频通话或会议软件中,如skype、zoom等,也会有启动摄像头的选项。对于mac系统用户,同样有多种方式可以打开摄像头。你可以使用finder中的“照片”应用,打开后选择摄像头模式,点击左下角的摄像头图标即可启动。此外,在支持的视频通话或会议应用中,如facetime,也会有开启摄像头的选项。如果你习惯使用spotlight搜索功能,也可以快速找到并打开相关应用。然而,在使用摄像头的过程中,有时可能会遇到一些问题,如摄像头无法打开或画面模糊等。这时,你可以尝试以下几种方法来解决:首先,检查摄像头是否被物理遮挡或堵塞,确保摄像头没有被其他物品遮挡。同时,保持摄像头的清洁也很重要,长时间使用后,镜头可能会积累灰尘或污垢,需要定期清理以保证拍摄质量。其次,检查摄像头驱动是否正常。在设备管理器中,找到并展开“图像设备”或“摄像头”选项,查看摄像头是否显示正常。如果驱动程序有异常,可能需要更新或重新安装驱动。此外,还需要注意隐私设置。某些系统设置可能会阻止摄像头的访问,你需要检查隐私设置,确保相关应用有访问摄像头的权限。在windows系统中,你可以通过“设置”中的“隐私”选项来开启或关闭摄像头的访问权限。在mac系统中,你可以在“系统偏好设置”中的“安全性与隐私”选项下找到“摄像头”并进行设置。如果以上方法都无法解决问题,那么可能存在一些硬件故障。这时,你需要联系电脑制造商或专业的技术支持团队进行进一步的故障排除。总之,无论你是windows系统用户还是mac系统用户,都可以通过以上方法轻松打开电脑摄像头。在使用过程中,注意保护个人隐私,避免在不适当的时间和地点开启摄像头。同时,定期清理摄像头镜头和检查驱动程序也是保证摄像头正常工作的关键。软件原文转自:网络收集
 电脑摄像头开启方法指南电脑摄像头的打开方法因操作系统和电脑品牌而异,但大体上可以通过以下几种方式实现。无论你是windows系统用户还是mac系统用户,都可以找到适合自己的方法。对于windows系统用户,打开摄像头的方法相对多样。首先,你可以直接点击任务栏上的搜索框,输入“相机”或“摄像头”,在搜索结果中点击相关应用即可打开。其次,许多电脑支持通过快捷键打开摄像头,通常是fn键配合标有“相机”或类似图标的键,但不同品牌和型号的电脑可能会有所不同,最好查阅相关的用户手册来确认正确的快捷键。此外,windows系统通常有一个内置的相机应用,你可以通过开始菜单找到并启动它。在windows 7系统中,用户还可以通过点击“开始”菜单,选择“所有程序”,再找到并点击“附件”中的“摄像头”应用来打开摄像头。另外,在一些视频通话或会议软件中,如skype、zoom等,也会有启动摄像头的选项。对于mac系统用户,同样有多种方式可以打开摄像头。你可以使用finder中的“照片”应用,打开后选择摄像头模式,点击左下角的摄像头图标即可启动。此外,在支持的视频通话或会议应用中,如facetime,也会有开启摄像头的选项。如果你习惯使用spotlight搜索功能,也可以快速找到并打开相关应用。然而,在使用摄像头的过程中,有时可能会遇到一些问题,如摄像头无法打开或画面模糊等。这时,你可以尝试以下几种方法来解决:首先,检查摄像头是否被物理遮挡或堵塞,确保摄像头没有被其他物品遮挡。同时,保持摄像头的清洁也很重要,长时间使用后,镜头可能会积累灰尘或污垢,需要定期清理以保证拍摄质量。其次,检查摄像头驱动是否正常。在设备管理器中,找到并展开“图像设备”或“摄像头”选项,查看摄像头是否显示正常。如果驱动程序有异常,可能需要更新或重新安装驱动。此外,还需要注意隐私设置。某些系统设置可能会阻止摄像头的访问,你需要检查隐私设置,确保相关应用有访问摄像头的权限。在windows系统中,你可以通过“设置”中的“隐私”选项来开启或关闭摄像头的访问权限。在mac系统中,你可以在“系统偏好设置”中的“安全性与隐私”选项下找到“摄像头”并进行设置。如果以上方法都无法解决问题,那么可能存在一些硬件故障。这时,你需要联系电脑制造商或专业的技术支持团队进行进一步的故障排除。总之,无论你是windows系统用户还是mac系统用户,都可以通过以上方法轻松打开电脑摄像头。在使用过程中,注意保护个人隐私,避免在不适当的时间和地点开启摄像头。同时,定期清理摄像头镜头和检查驱动程序也是保证摄像头正常工作的关键。软件原文转自:网络收集
电脑摄像头开启方法指南电脑摄像头的打开方法因操作系统和电脑品牌而异,但大体上可以通过以下几种方式实现。无论你是windows系统用户还是mac系统用户,都可以找到适合自己的方法。对于windows系统用户,打开摄像头的方法相对多样。首先,你可以直接点击任务栏上的搜索框,输入“相机”或“摄像头”,在搜索结果中点击相关应用即可打开。其次,许多电脑支持通过快捷键打开摄像头,通常是fn键配合标有“相机”或类似图标的键,但不同品牌和型号的电脑可能会有所不同,最好查阅相关的用户手册来确认正确的快捷键。此外,windows系统通常有一个内置的相机应用,你可以通过开始菜单找到并启动它。在windows 7系统中,用户还可以通过点击“开始”菜单,选择“所有程序”,再找到并点击“附件”中的“摄像头”应用来打开摄像头。另外,在一些视频通话或会议软件中,如skype、zoom等,也会有启动摄像头的选项。对于mac系统用户,同样有多种方式可以打开摄像头。你可以使用finder中的“照片”应用,打开后选择摄像头模式,点击左下角的摄像头图标即可启动。此外,在支持的视频通话或会议应用中,如facetime,也会有开启摄像头的选项。如果你习惯使用spotlight搜索功能,也可以快速找到并打开相关应用。然而,在使用摄像头的过程中,有时可能会遇到一些问题,如摄像头无法打开或画面模糊等。这时,你可以尝试以下几种方法来解决:首先,检查摄像头是否被物理遮挡或堵塞,确保摄像头没有被其他物品遮挡。同时,保持摄像头的清洁也很重要,长时间使用后,镜头可能会积累灰尘或污垢,需要定期清理以保证拍摄质量。其次,检查摄像头驱动是否正常。在设备管理器中,找到并展开“图像设备”或“摄像头”选项,查看摄像头是否显示正常。如果驱动程序有异常,可能需要更新或重新安装驱动。此外,还需要注意隐私设置。某些系统设置可能会阻止摄像头的访问,你需要检查隐私设置,确保相关应用有访问摄像头的权限。在windows系统中,你可以通过“设置”中的“隐私”选项来开启或关闭摄像头的访问权限。在mac系统中,你可以在“系统偏好设置”中的“安全性与隐私”选项下找到“摄像头”并进行设置。如果以上方法都无法解决问题,那么可能存在一些硬件故障。这时,你需要联系电脑制造商或专业的技术支持团队进行进一步的故障排除。总之,无论你是windows系统用户还是mac系统用户,都可以通过以上方法轻松打开电脑摄像头。在使用过程中,注意保护个人隐私,避免在不适当的时间和地点开启摄像头。同时,定期清理摄像头镜头和检查驱动程序也是保证摄像头正常工作的关键。软件原文转自:网络收集