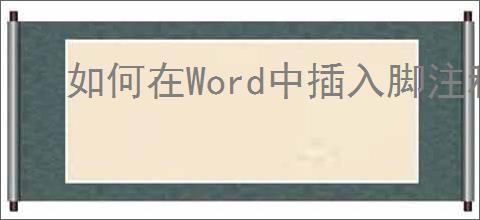Word目录与章节导航设置技巧:轻松调出左侧目录在日常工作中,我们经常需要编辑和阅读各种文档。microsoft word是其中最常用的工具之一,它不仅可以帮助我们创建美观的文档,还提供了许多实用的功能,如目录和章节导航。掌握这些功能将使你的工作效率大大提高。下面,我们将详细介绍如何在word中调出左侧目录以及如何设置和使用章节导航。首先,让我们来谈谈如何调出左侧目录。这通常适用于较长的文档,比如报告、论文等。要添加目录,请先确保文档已经按照所需的结构进行了组织。这意味着你可能需要为每个部分或章节使用适当的样式,如“1”、“2”等。完成这一步后,你可以通过以下步骤添加目录:1. 将光标放在你希望目录出现的位置。2. 转到“引用”选项卡。3. 点击“目录”,然后选择一个预设的目录样式,或者点击“自定义目录”以进一步调整样式和格式。接下来,让我们讨论一下如何利用word中的章节导航功能。章节导航可以帮助你在长文档中快速跳转到特定的部分。以下是操作步骤:1. 首先,确保文档中的各个部分或章节都使用了正确的样式。2. 接着,在“视图”选项卡中找到并选中“导航窗格”复选框。3. 这样,你会看到一个侧边栏,其中包含了文档的所有章节。你可以点击任何章节名称来直接跳转到该位置。除了上述基本步骤外,还有一些额外的小技巧可以使你的目录和章节导航更加高效:- 定期更新目录:如果你在文档中添加或删除了内容,记得返回目录页面并点击“更新域”按钮来刷新目录内容。- 使用书签:对于一些特别重要的信息或需要频繁引用的内容,可以为其添加书签。这样,你就可以通过导航窗格中的“书签”列表轻松访问它们。- 自定义样式:虽然word提供了一些默认的样式,但你也可以根据自己的需求进行自定义设置。例如,改变字体大小、颜色或加粗等属性,使不同级别的更加突出。掌握了以上技巧后,你将能够更有效地管理和浏览word文档中的内容。无论是撰写专业报告还是学术论文,这些功能都将大大提升你的工作效率。希望本文能帮助你更好地利用microsoft word的强大功能,让你的文档编辑工作变得更加轻松愉快!软件原文转自:网络收集
 Word目录与章节导航设置技巧:轻松调出左侧目录在日常工作中,我们经常需要编辑和阅读各种文档。microsoft word是其中最常用的工具之一,它不仅可以帮助我们创建美观的文档,还提供了许多实用的功能,如目录和章节导航。掌握这些功能将使你的工作效率大大提高。下面,我们将详细介绍如何在word中调出左侧目录以及如何设置和使用章节导航。首先,让我们来谈谈如何调出左侧目录。这通常适用于较长的文档,比如报告、论文等。要添加目录,请先确保文档已经按照所需的结构进行了组织。这意味着你可能需要为每个部分或章节使用适当的样式,如“1”、“2”等。完成这一步后,你可以通过以下步骤添加目录:1. 将光标放在你希望目录出现的位置。2. 转到“引用”选项卡。3. 点击“目录”,然后选择一个预设的目录样式,或者点击“自定义目录”以进一步调整样式和格式。接下来,让我们讨论一下如何利用word中的章节导航功能。章节导航可以帮助你在长文档中快速跳转到特定的部分。以下是操作步骤:1. 首先,确保文档中的各个部分或章节都使用了正确的样式。2. 接着,在“视图”选项卡中找到并选中“导航窗格”复选框。3. 这样,你会看到一个侧边栏,其中包含了文档的所有章节。你可以点击任何章节名称来直接跳转到该位置。除了上述基本步骤外,还有一些额外的小技巧可以使你的目录和章节导航更加高效:- 定期更新目录:如果你在文档中添加或删除了内容,记得返回目录页面并点击“更新域”按钮来刷新目录内容。- 使用书签:对于一些特别重要的信息或需要频繁引用的内容,可以为其添加书签。这样,你就可以通过导航窗格中的“书签”列表轻松访问它们。- 自定义样式:虽然word提供了一些默认的样式,但你也可以根据自己的需求进行自定义设置。例如,改变字体大小、颜色或加粗等属性,使不同级别的更加突出。掌握了以上技巧后,你将能够更有效地管理和浏览word文档中的内容。无论是撰写专业报告还是学术论文,这些功能都将大大提升你的工作效率。希望本文能帮助你更好地利用microsoft word的强大功能,让你的文档编辑工作变得更加轻松愉快!软件原文转自:网络收集
Word目录与章节导航设置技巧:轻松调出左侧目录在日常工作中,我们经常需要编辑和阅读各种文档。microsoft word是其中最常用的工具之一,它不仅可以帮助我们创建美观的文档,还提供了许多实用的功能,如目录和章节导航。掌握这些功能将使你的工作效率大大提高。下面,我们将详细介绍如何在word中调出左侧目录以及如何设置和使用章节导航。首先,让我们来谈谈如何调出左侧目录。这通常适用于较长的文档,比如报告、论文等。要添加目录,请先确保文档已经按照所需的结构进行了组织。这意味着你可能需要为每个部分或章节使用适当的样式,如“1”、“2”等。完成这一步后,你可以通过以下步骤添加目录:1. 将光标放在你希望目录出现的位置。2. 转到“引用”选项卡。3. 点击“目录”,然后选择一个预设的目录样式,或者点击“自定义目录”以进一步调整样式和格式。接下来,让我们讨论一下如何利用word中的章节导航功能。章节导航可以帮助你在长文档中快速跳转到特定的部分。以下是操作步骤:1. 首先,确保文档中的各个部分或章节都使用了正确的样式。2. 接着,在“视图”选项卡中找到并选中“导航窗格”复选框。3. 这样,你会看到一个侧边栏,其中包含了文档的所有章节。你可以点击任何章节名称来直接跳转到该位置。除了上述基本步骤外,还有一些额外的小技巧可以使你的目录和章节导航更加高效:- 定期更新目录:如果你在文档中添加或删除了内容,记得返回目录页面并点击“更新域”按钮来刷新目录内容。- 使用书签:对于一些特别重要的信息或需要频繁引用的内容,可以为其添加书签。这样,你就可以通过导航窗格中的“书签”列表轻松访问它们。- 自定义样式:虽然word提供了一些默认的样式,但你也可以根据自己的需求进行自定义设置。例如,改变字体大小、颜色或加粗等属性,使不同级别的更加突出。掌握了以上技巧后,你将能够更有效地管理和浏览word文档中的内容。无论是撰写专业报告还是学术论文,这些功能都将大大提升你的工作效率。希望本文能帮助你更好地利用microsoft word的强大功能,让你的文档编辑工作变得更加轻松愉快!软件原文转自:网络收集